 |
| Lenovo M92 series |
If you have a Lenovo M92/p series PC and tried to setup more than two displays, chances are your going to be disappointed. For some reason out of the box the displays are not configured with the correct drivers, and the BIOS is set wrong for multiple displays. If you call Tech support they will tell you this machine is not capable of running more than two displays without an expensive adapter. Well they are full of it. It can be done and I will show you how. With no expense to you other than cables.
First off to run more than two displays you must have an additional port added into your machine. Mine is the 2992E5U Type machine so it included a Radeon HD 7450 card that has one DVI port and one Display Port (DP) If your not familiar with display ports then your in for a learning curve. It is basically a universal port that used with adapters can run just about every High Def display out there. HDMI, DVI, and VGA. Check out the
DP Wiki for more info. They look similair to an HDMI port, jsut a little wider with one square edge.
The Lenovo includes the standard VGA out and one Display port on the motherboard as well. For Best Results we will be using the Display port on the mother board, the second display port on the add on card and the DVI out put on the card as well.
- Connect your monitors to your appropriate ports. Use an adapter similar to the ones I have here to get your connections. You should be able to get them from your
 salesman when you buy your computer. But they are not expensive. Click on the images at the bottom of this article and it will take you to Amazon where you can pick them up cheap.
salesman when you buy your computer. But they are not expensive. Click on the images at the bottom of this article and it will take you to Amazon where you can pick them up cheap.
- Start with your computer powered completely OFF. We need to enter the BIOS and to do this on a Lenovo requires a finicky procedure. Press the power button on your tower, then right away start tapping the 'F1' until you see the BIOS configuration screen come up.
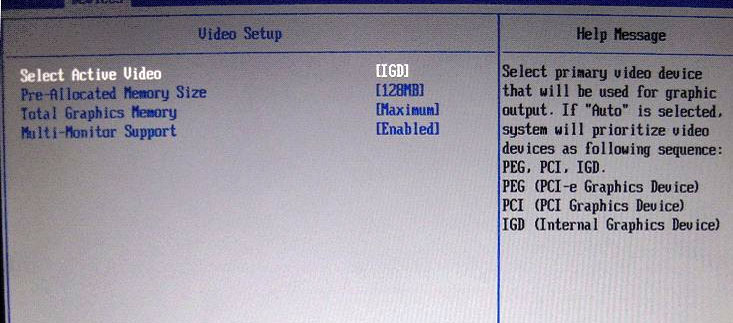
 Here you need to change 'Select Active Video' from Auto to IGD. This makes the internal card default with the others activated next.
Here you need to change 'Select Active Video' from Auto to IGD. This makes the internal card default with the others activated next.
You also must change Multi-Monitor Support from Disabled to Enabled. This allow more than one display. - Once that is done press F10 to save and exit and select OK. Your PC will reboot. Let it come all the way up into windows and see if you have all 3 displays yet. If you do, then adjust your resolution setting and arrange your displays to your preference and be happy. If not we need to do one more step.
- The next step is to update the display drivers, but not in the way you would normally do it in device manager. Lenovo includes a utility called 'Lenovo ThinkVantage Tools' on your PC. Opening this you will see Several menu Items. The one we want is called "Update and Drivers". Double Click this and it will open and start searching for driver updates.
- Once it completes click on the recommended updates tab and find the VGA driver update. Place a check mark in the box next to it and click NEXT. This will update the drivers for the VGA port, which ironically is the only port I don't use. Once complete you may immediately see your other monitors activate. If not you just need to reboot the machine to activate the new drivers.
Hopefully we were helpful in getting your display up an running. Good luck and happy computing.

 |
| DP to VGA |
 |
| DP tp DVI |
 |
| DP to HDMI |

salesman when you buy your computer. But they are not expensive. Click on the images at the bottom of this article and it will take you to Amazon where you can pick them up cheap.
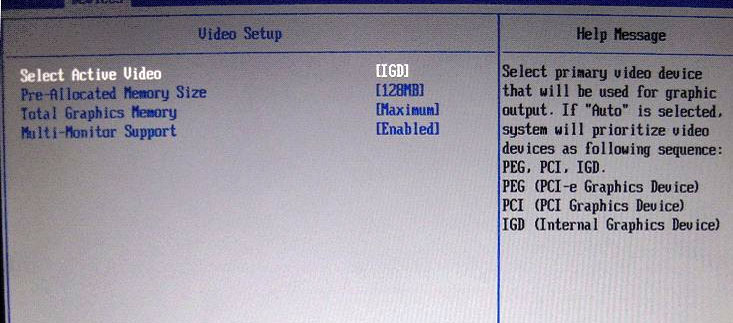
Here you need to change 'Select Active Video' from Auto to IGD. This makes the internal card default with the others activated next.




Comments